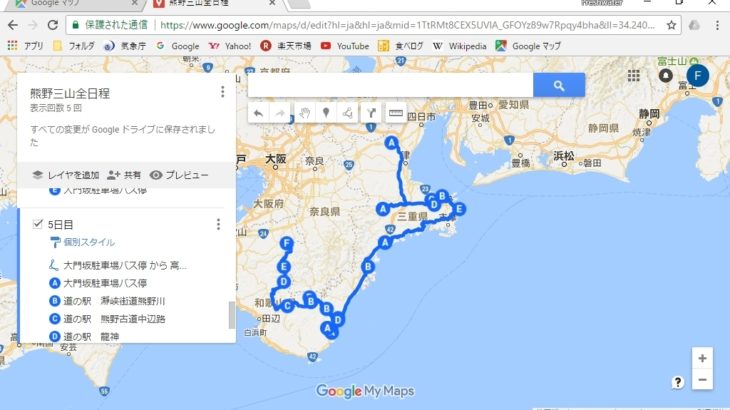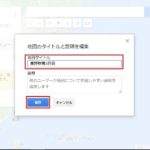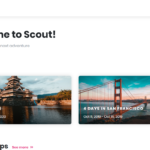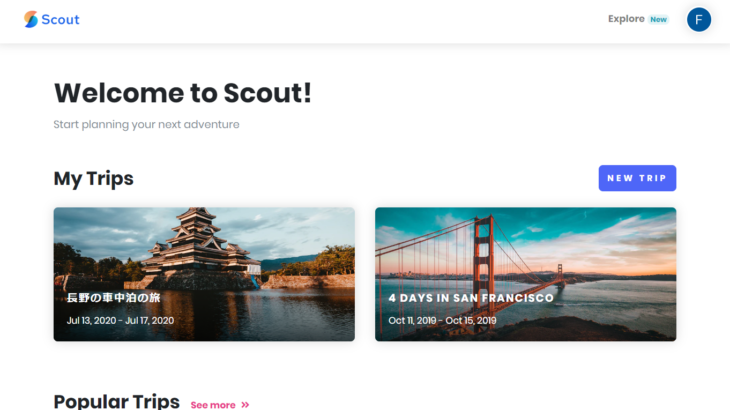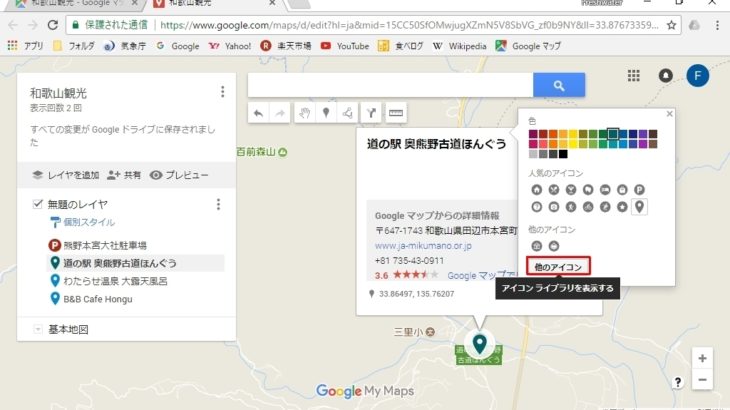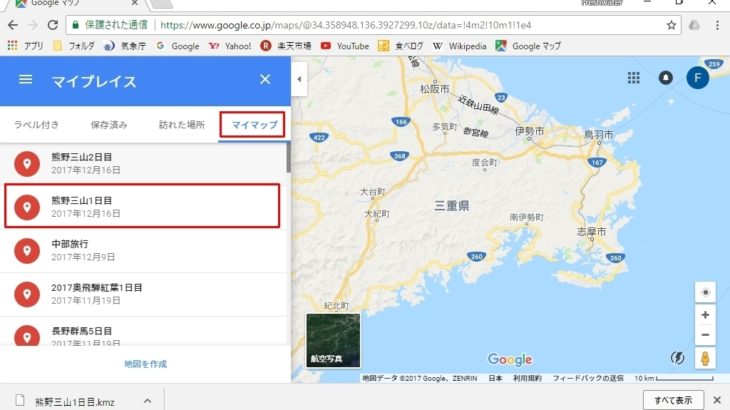車中泊やドライブの計画を立てたり記録に残したりする上で、Googleマップはとても便利です。
Googleマップの「マイマップ」機能を使うと、行きたい場所やその道順を記したオリジナルの地図を事前に作り同行者と共有出来るので、スムーズに旅行できます。
また、旅の記録「いつ、どこを通ってどこに行ったのか」を作成し、周囲の人と共有することは、車中泊やドライブ好きな人にとっては、旅が終わってからの貴重な財産となります。
私は、計画を立てる際は、1つのマップに1つのレイヤだけを作成してそこに1日毎のルートだけを登録していました。そうした場合、日ごとの予定は確認しやすいのですが、後になると全体のルートがわかりづらい為、複数のレイヤを合成して一つのマップにしています。
(最初から1つのマップに複数のレイヤを作成する方法もあります。)
今回はGoogleマップの「マイマップ」機能を使ったレイヤの合成について説明します。
Googleマップの「マイマップ」機能を利用するには、Googleアカウントが必要です。無料で作成できますので、興味がある方はアカウントの作成からお願いします。
合成元のマップをエクスポートして、合成先のマップにインポートするという2段階の操作になります。
作成済みマップからレイヤをエクスポート
以下の操作をすべての合成元のマップに対して行います。
この例では1日目から5日目までのマップを順次エクスポートします。
作成済みマップを開く
エクスポートする対象となるマップを開きます。
作成したマップを開く手順について説明します。
マップをエクスポートする
左の画面のメニューを開き、「KML/KMZにエクスポート」を選択します。
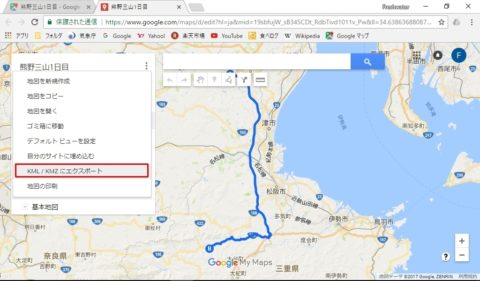
「KML/KMZにエクスポート」の画面で[ダウンロード]ボタンを押します。
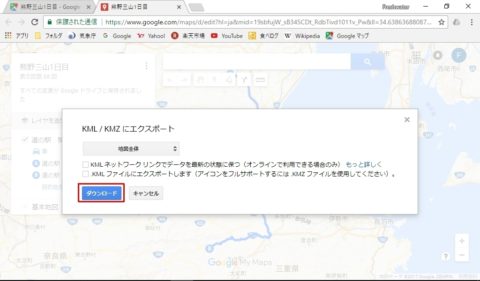
ファイルがダウロードされ、PCのダウンロードフォルダにファイルが作成されます。
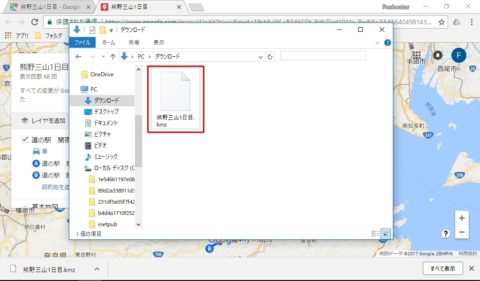
エクスポートしたファイルを新規マップにインポート
新規マップの作成
マップを新しく作成する手順について説明します。
⇒「Googleマップの新規登録」はコチラ
マイマップ作成時は既に1つのレイヤーが用意されています。
レイヤにマップをインポートする
以下の操作をすべてのエクスポートしたファイルに対して行います。
この例では1日目から5日目までのマップを順次インポートします。
左の画面の「インポート」を選択します。
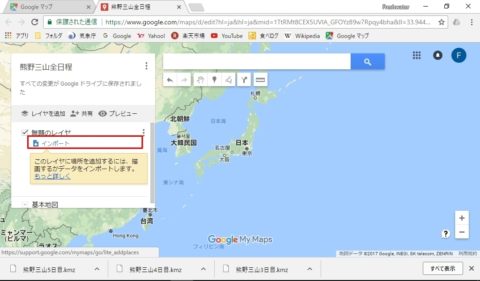
[パソコンからファイルを選択]ボタンをクリックします。
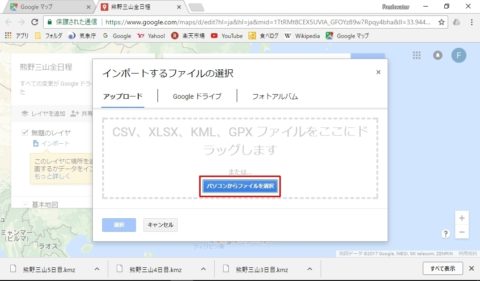
上のエクスポート操作でPCにダウンロードしたファイルを選択します。
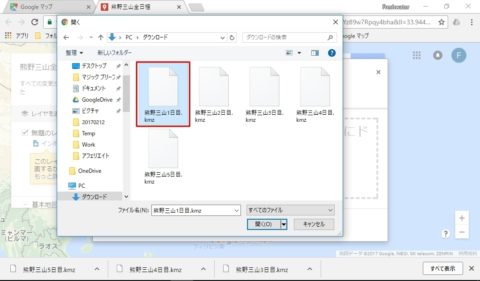
インポート完了後の画面です。
レイヤ名が、ルートの始点から終点となります。
このままでもよいのですが、わかりやすいようレイヤ名を変更します。
レイヤ名の右のメニューボタンを押し、[このレイヤの名前を変更]を選択します。
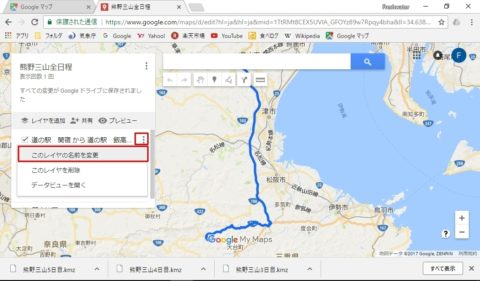
レイヤ名を入力して[完了]ボタンを押します。
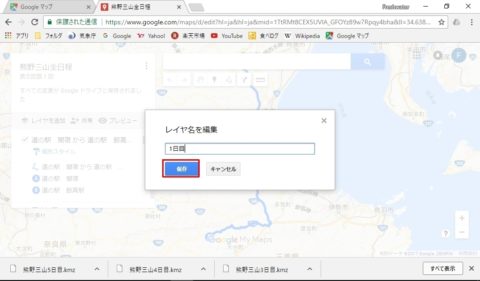
指定したレイヤ名になっていることを確認します。
左の画面の[レイヤ作成]により2つ目のレイヤを作成します。
2つ目のレイヤに2つ目のマップをインポートした後の画面です。
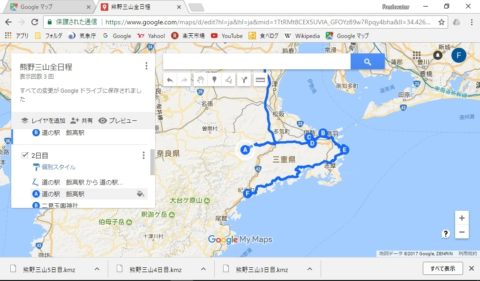
順次レイヤ作成とインポートを繰り返し、全てのマップをインポートした後の画面です。
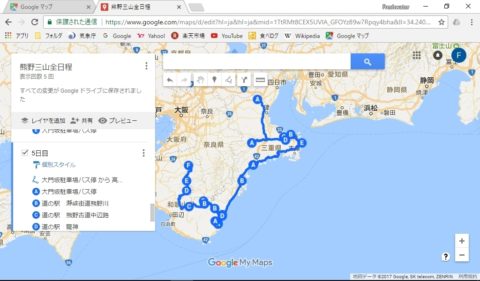
マイマップの合成は以上で完了です。
Googleマップをブログで公開する
作成したマップをブログで公開する手順について説明します。
公開しない場合はこの操作は必要ありません。
応援ポチッとお願いします!