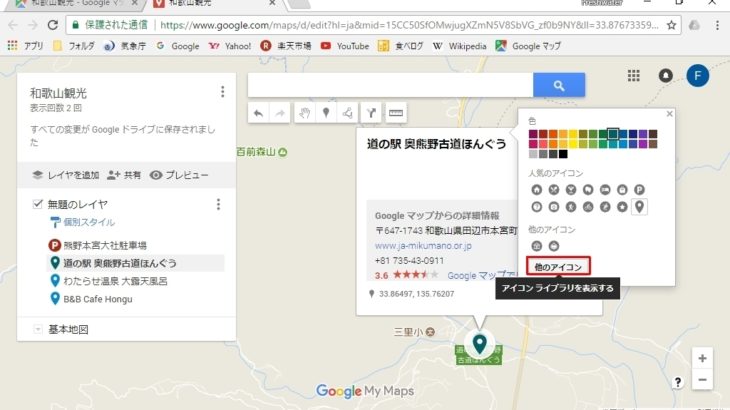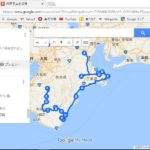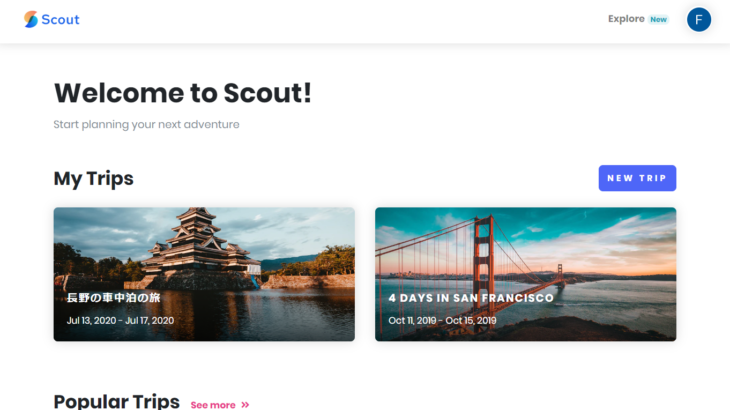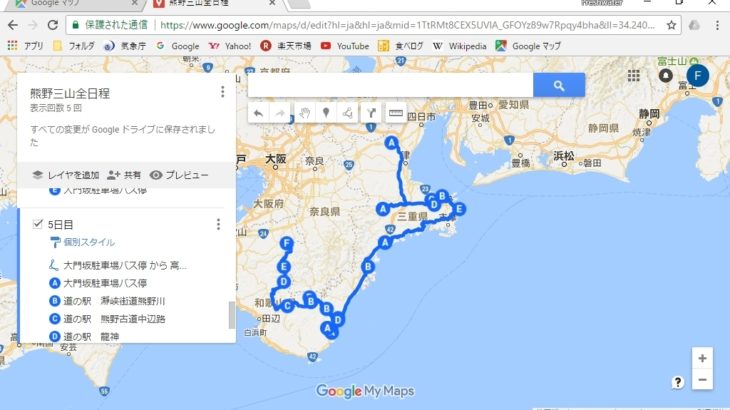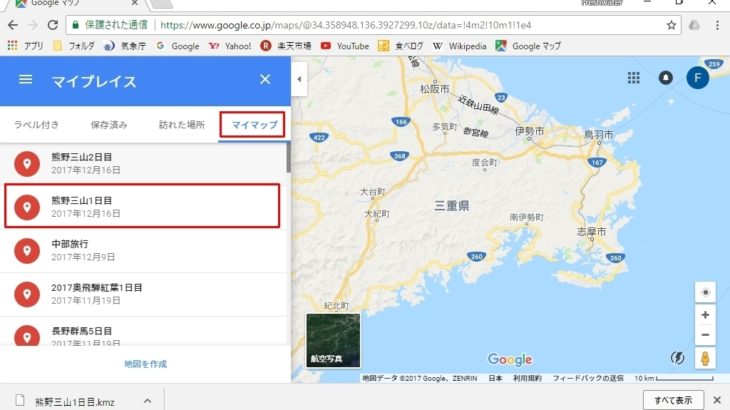車中泊やドライブの計画を立てたり記録に残したりする上で、Googleマップはとても便利です。
Googleマップの「マイマップ」機能を使うと、行きたい場所やその道順を記したオリジナルの地図を事前に作り同行者と共有出来るので、スムーズに旅行できます。
また、旅の記録「いつ、どこを通ってどこに行ったのか」を作成し、周囲の人と共有することは、車中泊やドライブ好きな人にとっては、旅が終わってからの貴重な財産となります。
私は、計画を立てる際は、まず行きたいスポットを観光、食事、温泉などの種類に分けてマップ上に登録し、それをもとにルートを作成しています。
今回はGoogleマップの「マイマップ」機能を使ったスポット登録と共有について説明します。
Googleマップの「マイマップ」機能を利用するには、Googleアカウントが必要です。無料で作成できますので、興味がある方はアカウントの作成からお願いします。
新規マップの作成
マップを新しく作成する手順について説明します。
「Googleマップの新規登録」はコチラ
スポットを登録する
マイマップには複数の「レイヤー」を作成できます。マイマップ作成時は1つのレイヤーが用意されていますので、このレイヤーに場所を追加していきます。
追加したい場所を検索、候補の中から目的の場所を選びます。
[地図に追加]をクリックします。
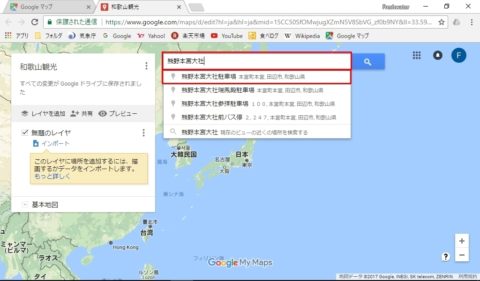
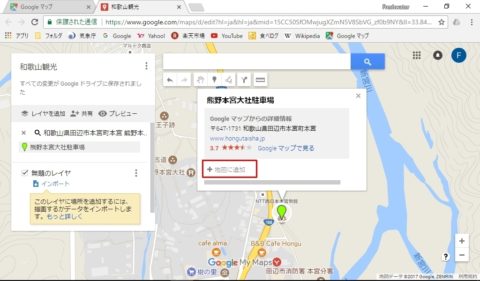
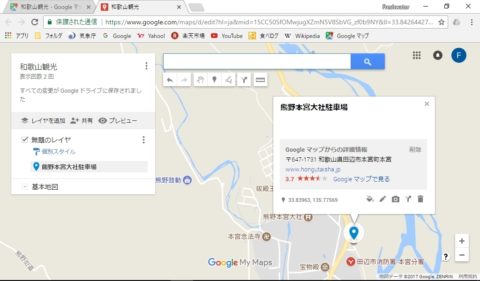
地図に場所が追加されました。この操作を繰り返して、複数の場所を登録していきます。
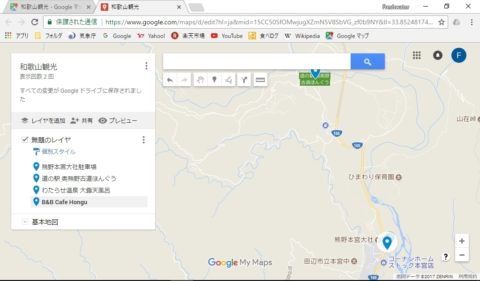
登録したスポットをわかりやすくする
登録するアイコンの数が多くなると、何処が何処なのか把握しづらくなるので、アイコンを複数使い分ける方法とアイコンに連番を振る方法をご紹介します。
スポットの種類毎にアイコンのスタイル・カラーを変える
アイコンのスタイル・カラーを変えることにより、スポットを種類毎に分類して管理することが出来ます。
観光、食事、温泉などの種別毎にアイコンのスタイルを変え、行きたい優先度別や旅の日程別、都道府県別などにカラーを変える分ける見やすくなります。
一件目の「熊野本宮大社駐車場」のアイコンを変更してみます。
スポットのアイコンを選択すると表示される画面でインクのアイコンをクリックします。
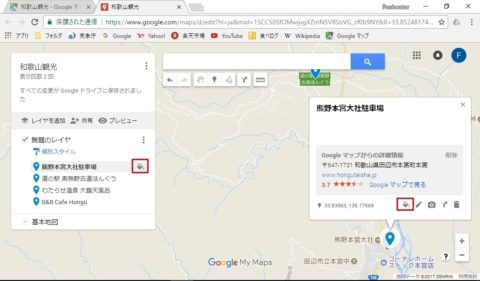
アイコンのカラーとスタイルを選択する画面が表示されますので好みのカラー・スタイルを指定します。
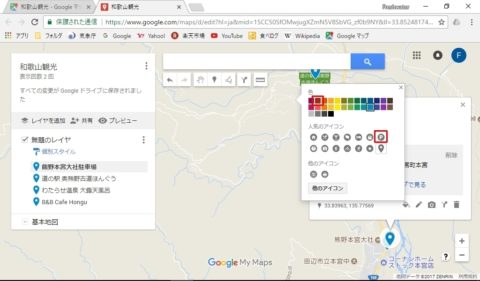
指定したカラー・スタイルに変わります。
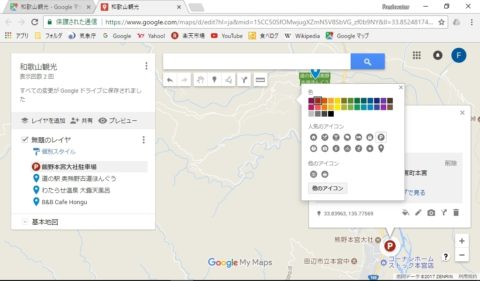
ニ件目の「道の駅 奥熊野古道ほんぐう」のアイコンを変更してみます。
今度は、アイコンを画面に表示されている以外のものから選びます。
[他のアイコン]を選択します。
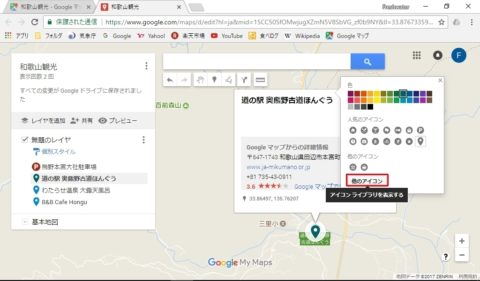
[アイコンの選択]画面が表示されますので、この画面で「シェイプ」、「スポーツとレクリエーション」、「場所」、「交通」、「危機管理」、「天気情報」、「動物」のグループを選び、下に表示されるアイコンを選択します。
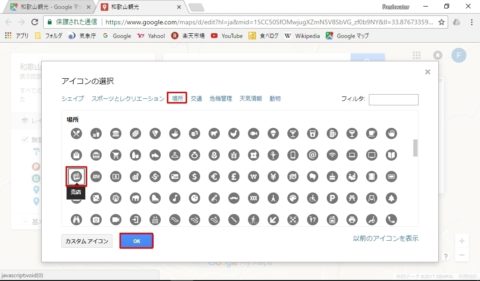
全てのアイコンを変えてみました。
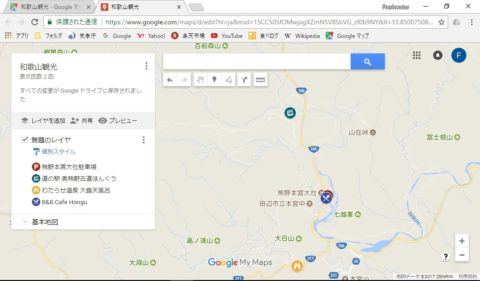
スポットのアイコンを連番にする
スポットのアイコンに連番を振ることも出来ます。連番を振ると画面左の場所名とマップ上のアイコンの対応を取り易くなります。
[個別スタイル]をクリックします。
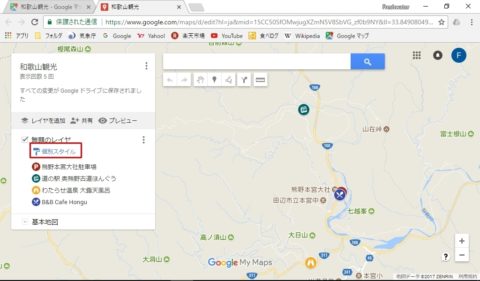
表示された画面で[個別スタイル]から[続き番号]に変更します。
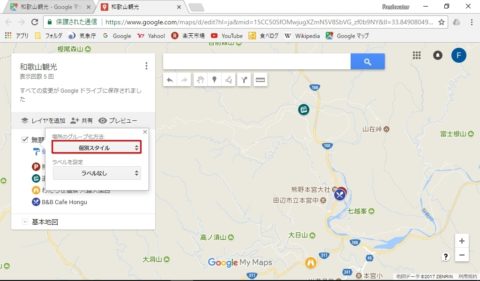
アイコンが連番に変わりました。
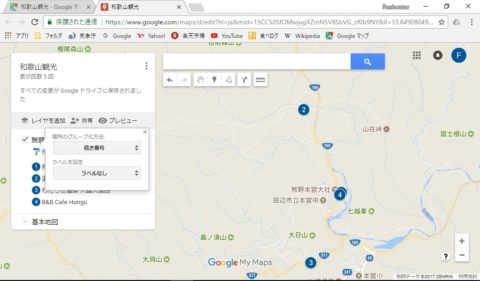
マイマップへのスポットの登録は完成です。
Googleマップをブログで公開する
作成したマップをブログで公開する手順について説明します。
公開しない場合はこの操作は必要ありません。
応援ポチッとお願いします!