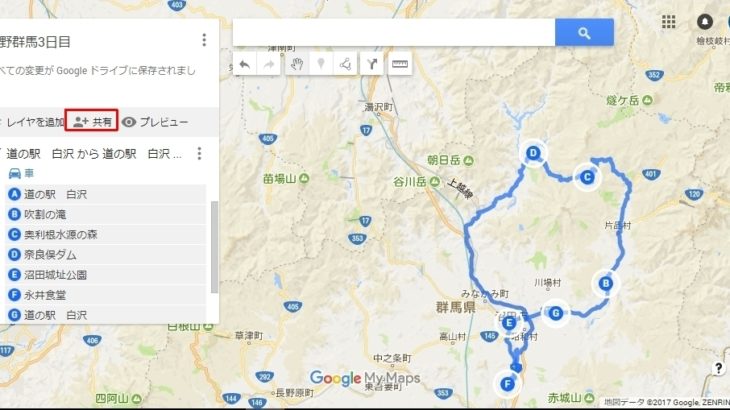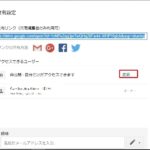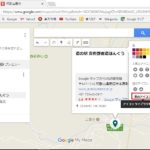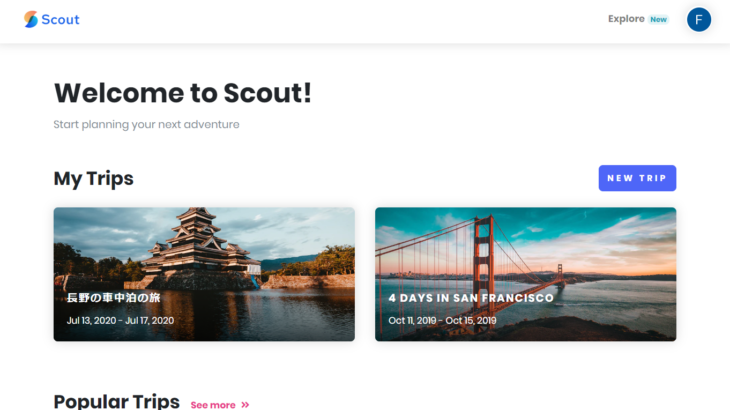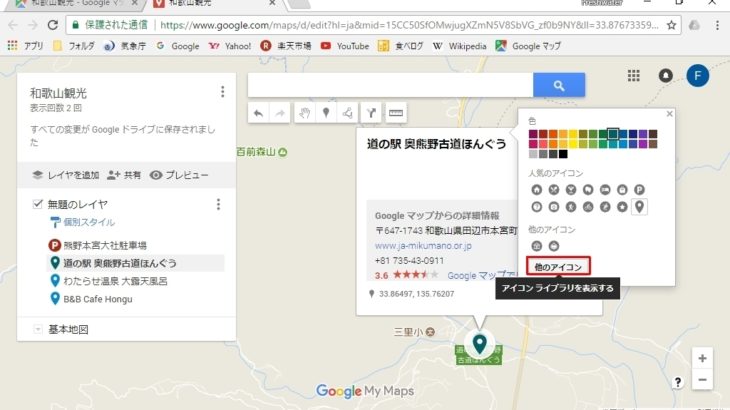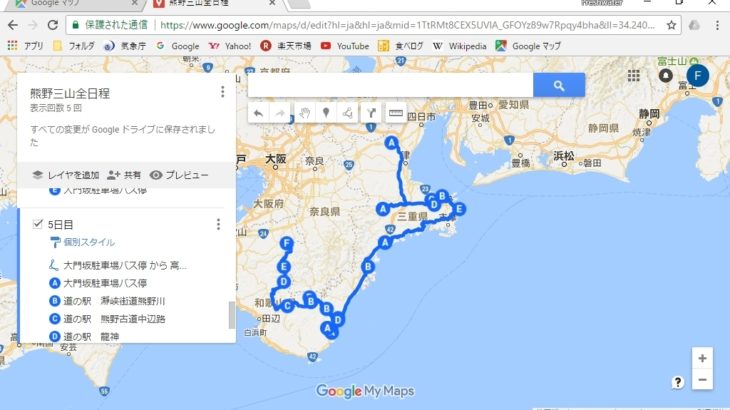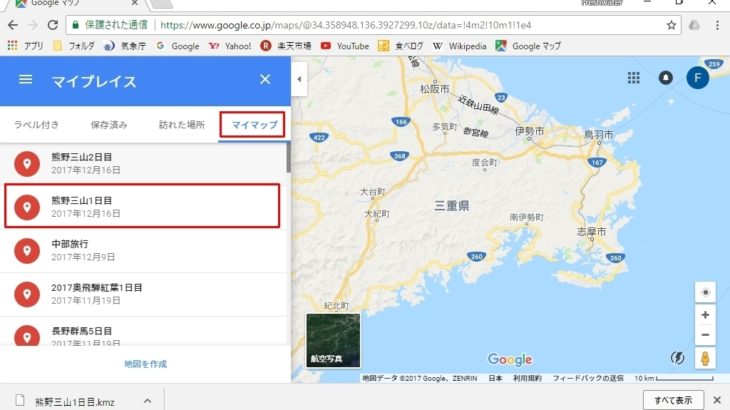車中泊やドライブの計画を立てたり記録に残したりする上で、Googleマップはとても便利です。
Googleマップの「マイマップ」機能を使うと、行きたい場所やその道順を記したオリジナルの地図を事前に作り同行者と共有出来るので、スムーズに旅行できます。
また、旅の記録「いつ、どこを通ってどこに行ったのか」を作成し、周囲の人と共有することは、車中泊やドライブ好きな人にとっては、旅が終わってからの貴重な財産となります。
私は、計画を立てる際は、絶対に外せないスポットでルートを組み、それ以外のスポットはマップ上に登録だけしています。実際の旅行で時間に余裕があるとルート周辺のスポットを組み入れてルートを組み直しています。
今回はGoogleマップの「マイマップ」機能を使ったルート登録と共有について説明します。
Googleマップの「マイマップ」機能を利用するには、Googleアカウントが必要です。無料で作成できますので、興味がある方はアカウントの作成からお願いします。
新規マップの作成
マップを新しく作成する手順について説明します。
⇒「Googleマップの新規登録」はコチラ
ルートを登録する
マイマップには複数の「レイヤー」を作成できます。マイマップ作成時は1つのレイヤーが用意されていますが、スポット登録用のレイヤーです。
ルート用のレイヤーを追加する
検索ボックスの下の赤枠のアイコンをクリックするとメニューが表示されます。[運転ルートを追加]を選択します。
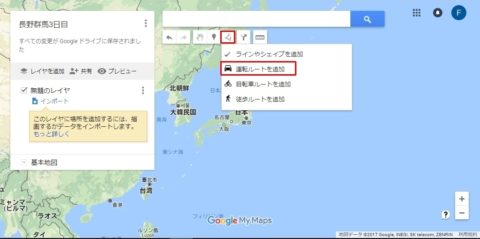
ルートを登録する
左の画面に入力A・Bが作成されます。計画している経路順に従って場所名を入力します。
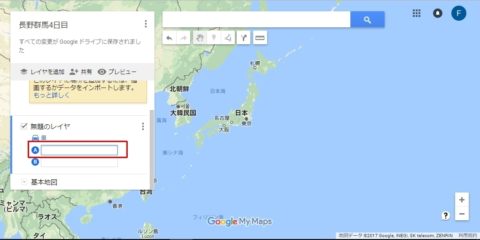
Aに出発地を入力します。
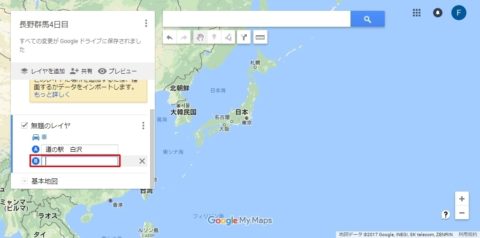
Bに最初の目的地を入力すると自動的にルートが作成されます。
ここで、違うルートに変更したい場合は、青いラインを希望のルートにドラッグしてください。
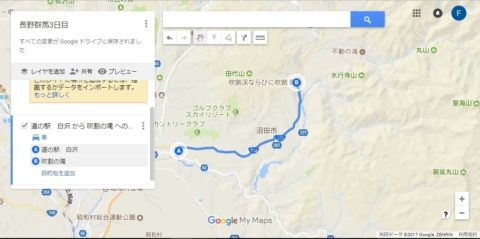
次の目的地を追加するには[目的地を追加]をクリックします。Cが作成されますので次の目的地を入力します。
全ての目的地を順に追加していきます。
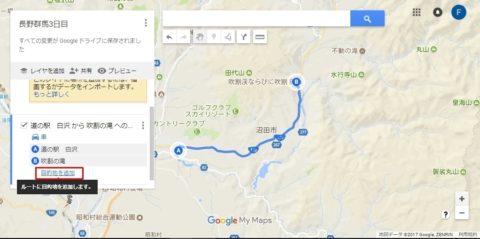
全ての目的地を登録し終わった状態です。
目的地の到着順序を変える場合は、変更したい目的地をドラッグして入替えたい位置でドロップします。
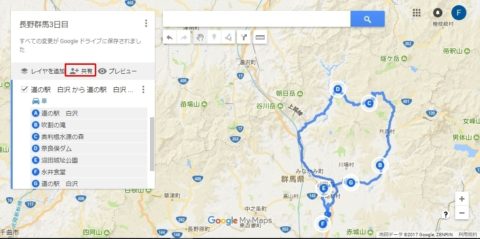
マイマップへのルートの登録は完成です。
Googleマップをブログで公開する
作成したマップをブログで公開する手順について説明します。
公開しない場合はこの操作は必要ありません。
応援ポチッとお願いします!